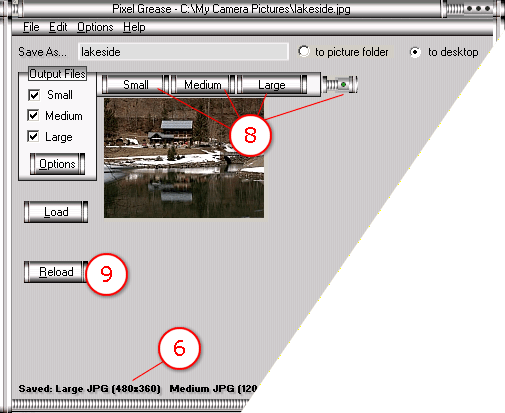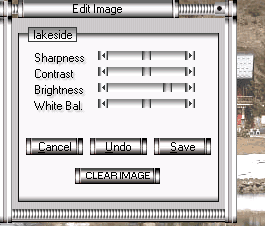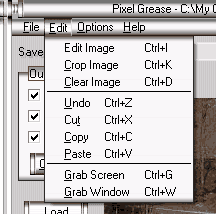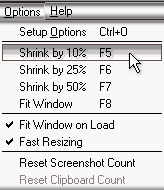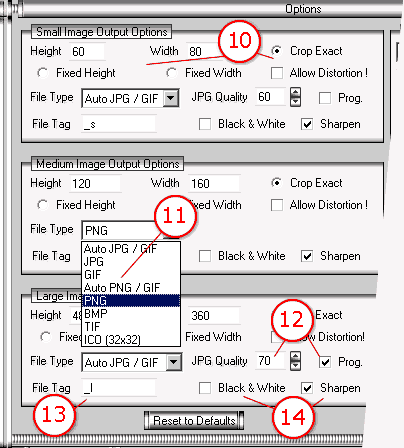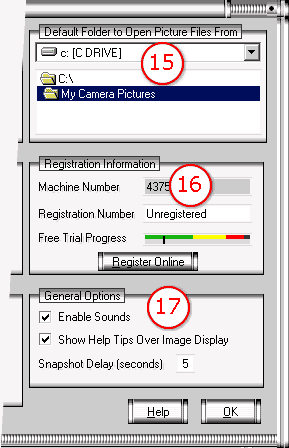(You can also load images by pasting from the windows clipboard or by grabbing images directly off the computer screen. These methods are discussed later in this User Guide.)
Any of the actions in the bulleted list above will open a directory or file list from which you can locate an image to load. Double-click on an image file name and the full-size image will be displayed in the image area (2). If the image area is smaller than the actual image, you can view the whole image by using the scroll bars provided, or, if your screen size permits, by increasing the window size, or by selecting 'Fit Window' from the The Options Menu. When an image is loaded the original image's full file name and source path are displayed in the status bar (6). At this point, no image processing has occurred.
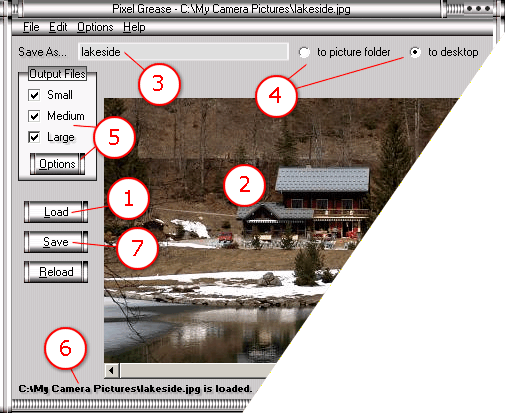
As soon as an image is loaded, the root part of its file name is displayed in the 'Save As' box (3). For example, in the illustration above, the original file name was lakeside.jpg. By default, Pixel Grease 2 will use this same root for the new image files it creates from this original. When saving, short tags are automatically added to the file name root to help identify the different files. The default tags are '_s', '_m' and '_l' which stand for small medium and large. The default file name for a small JPG file saved from the example would be lakeside_s.jpg. The file tags can be changed via the Options Window, and you can also change the filename root simply by changing the text in the 'Save As' box (3) before saving; taking care, of course, not to repeat file names that you have already created.
Images are saved by Pixel Grease 2 to either of two basic output folders. You can choose to save either 'to source folder' or 'to desktop' (4). If you choose to save 'to source folder', images created by the software will be saved to the same folder as the original image file. In the case of pasted images or screen-grabs they will be saved to the default source folder. If you choose to save 'to desktop', the images will be saved in a folder called 'Pixel Grease 2 Images'. You will see this folder on your Windows desktop.
Please note that if the source folder is a read-only disk e.g. a CD ROM, a DVD ROM, a full or write-protected disk or a storage device in a digital camera it will not usually be possible to save 'to source folder' and you will need to save 'to desktop'. Alternatively, you could copy the original files to a folder on your hard drive before loading them into Pixel Grease 2.
Pixel Grease 2 will save up to three different images. The three images are normally referred to as 'small', medium' and 'large'. The main screen has three check boxes representing these three file sizes (5). The size, type and filename settings for the small, medium and large images can be set via the Options Window. Selecting or deselecting the check boxes on the main screen determines whether or not a particular file type, as specified in the Options Window, will be saved when the 'Save' command is executed. If all three boxes are ticked, three images will be saved. To execute the 'Save' command you can...